При первом включении или после продолжительной работы, может быть множество причин, почему компьютер не видит жесткий диск. Что делать, если при очередном запуске, система не распознает винчестер и желает использовать его в качестве устройства для считывания информации мы рассмотрим далее.
Как определить причину неисправности
Шаг 1. Подключение диска к мат.плате
Современные накопители подключаются через интерфейсы питания и передачи информации SATA. Проводить соединение можно только с выключенным от сети питания системным блоком. Подключение жёсткого диска происходит на указанные порты.
Подключаться можно с помощью сдвоенного кабеля.
Или двумя раздельными:

Дата кабель подключается к свободному порту на материнской плате. А кабель питания на другом конце через порт molex-папа подключается к molex-мама.

Это все. Проверяйте прочность подключения кабелей, и запускайте компьютер.
Шаг 2. Проверка функционирования оборудования
Нужно проверить, видит ли UEFI только что установленный винчестер. Включая компьютер, нажимайте клавишу «Del» , чтобы открыть UEFI (старое название системы BIOS).

В системе:
- Перейдите в дополнительны настройки (F7) .
- Откройте раздел «Дополнительно» .
- Разверните строку конфигурация SATA.
- Здесь вы увидите модель подключенных устройств по интерфейсу SATA, то есть винчестер.
Если жесткий диск обнаруживается, но по какой-либо причине его невозможно использовать (открыть в системе) или же запустить с него установленную систему, нужно проверить его «здоровье» с помощью специальных программ для диагностирования.
Шаг 3. Использование диагностических программ
Если это второстепенный диск, а система запущена с другого. В Windows есть собственная утилита для диагностики носителей информации. Конечно, она не может того, чего некоторые профессиональные утилиты, но с простыми задачами справится.
Для запуска, нажмите ПКМ по «Пуск»
и вызовите «Управление дисками»
. 
Чтобы обнаружить пропавший диск, нажмите «Действие»
— «Повторить проверку дисков»
, а затем пролистайте вниз, проверяя все найденные HDD. Возможно, он виден системе, но у него не назначена буква тома (не распределена область).
Более продвинутыми утилитами считаются:
- Victoria HDD – проверка винчестера, поиск битых секторов, реанимация неисправных секторов или их переназначение, проведение всевозможных тестов. Работает в режиме BIOS.
- HDD Scan – портативная утилита для Windows, диагностирующая HDD и SDD диски.
- HD Tune – еще одна программа для Windows, с функциями определения, поиска и устранения ошибок.
Перечень основных проблем, и способы их устранения
На что следует обратить внимание, если съемный жесткий диск не обнаруживается ПК:
Нехватка питания
Блок питания имеет предел мощности, и если подключить слишком много комплектующих в компьютере, он попросту может не справляться с нагрузкой и не выделять достаточное количество питания для HDD. Для старта винчестер может запрашивать до 50 Ватт, а после опуститься до 10. Что проверить теорию с нехваткой питания, отключите устройства, что не критичны для запуска системы (например, второй жесткий диск, дискретная видеокарта или DVD-привод).
Неверный формат
Если диск все же видит система, но читать с него или записывать отказывается, нужно его форматировать и установить другой формат. Сделать это можно стандартными средствами Windows. Нажмите ПКМ по диску выберите «Форматировать» , выставите раздел NTFS и начинайте.

Если диск не отображается в проводнике, отформатируйте его в «Управление дисками». Если это системный диск, то форматирование можно сделать через загрузочную флэшку (диск) или с помощью утилиты Victoria HDD.
Настройки BIOS
Если загрузка Windows не увенчалась успехом, а на черном фоне вы видите сообщение «DISK BOOT FAILURE. INSERT SYSTEM DISK AND PRESS ENTER» , проверьте параметры загрузки в UEFI. Зайдите по цепочке:

Этим исключается цепочка всех опрашиваемых устройств, и первым в ней становиться диск с операционной системой.
Повреждены разъемы или шлейфы
- Проверка материнки и БП. Попробуйте переставить сперва шлейфы в другие разъемы SATA и Molex на материнской плате и блоке питания.
- Проверка кабелей. Если есть замена, соединиться через другие шлейфы питания и дата.
- Проверка портов винчестера. Если есть другой рабочий винчестер, подключить его этими патч-кордами к тем же портам материнской платы и БП.
Несовместимость устройств
- Проблема несовместимости в целом возможна в двух случаях:
К новому компьютеру подключается старый винчестер IDE. - К старому блоку питания с шлейфами IDE-SATA подключается новый винчестер с SATA3.
В обоих случаях необходим переходник, наподобие двунаправленного конвертера IDE-SATA. Есть китайские подделки, которые работают только в одну сторону или не работают вовсе.
Не та версия шины
Старые версии Windows могут не поддерживать обнаружение устройств, соединенных через SATA-интерфейс. Если BIOS видит HDD, а Windows нет, рекомендуется обновить систему до более поздней версии (хотя бы до Windows 7). Если такой возможности нет, придется все равно переустановить Windows, но уже с интегрированными в систему драйверами для поддержки SATA.
Настройки операционной системы
Если система Windows более новая и второй терабайтовый винчестер не видит, но в BIOS все ОК:
- Нажмите Win+R и выполните команду diskmgmt.msc .
- Снизу будет указан размер не распределенной области диска.
- Нажмите на нее и выберите «Изменить букву диска» .
- Задайте ее из доступного списка и жмите «Применить» .
Открывайте проводник и проверяйте. Диск должен отобразиться.
Что делать, если компьютер не обнаруживает HDD подключенный по USB
Внешний накопитель, подключаемый по USB может не отображаться из-за:
- Не определения его системой. Выставите ему букву через «Управление дисками» .
- Проблемами с драйвером. Перезагрузите ПК, затем в Диспетчере устройств удалите установленные и загрузите новые драйвера для внешнего винчестера.
Подключил второй жесткий диск, а компьютер его не видит
Вероятнее всего, он отображается в BIOS, но Windows его не видит его по той причине, что он новый. Проверить его доступность в BIOS/UEFI можно, ознакомившись с разделом «Шаг 2».
Как исправить отображение в системе, описано в блоке «Настройки операционной системы».
ВИДЕО
Причин, по которым компьютер не может обнаружить HDD очень много. В основном, они сводятся к софтвенным решениям. Главное, убедится в правильности подключения, в том, что все порты устройств исправны и блоку питания хватает мощности.
Некоторые пользователи иногда сталкиваются с тем, что система не видит жесткий диск, причем не только подключаемый в качестве дополнительного устройства, но и уже установленный винчестер, на котором находится предназначенная для загрузки операционная система. С чем это может быть связано и как устранить такую проблему? Далее предлагается несколько основных решений, которые в большинстве случаев должны помочь. Правда, сначала придется выяснить истинную причину сбоя.
Почему система не видит жесткий диск?
В качестве самой распространенной причины таких сбоев большинство специалистов склонно называть неправильное подключение жесткого диска шлейфами к материнской плате. Однако даже при правильном подключении возможно появление ситуации, когда, например, система не видит новый жесткий диск, хотя он исправен, операционная система находится в полной работоспособности, драйверы установлены и т. д.
Такая проблема чаще всего относится к неправильным настройкам BIOS (об этом чуть позже будет сказано подробнее). Та же ситуация может наблюдаться при наличии программных сбоев, когда подключаемому устройству присваивается уже используемая системой литера. Наконец, диск может содержать ошибки, а если это винчестер, с которого производится старт ОС, возможно, повреждены загрузочные записи и секторы, которые нужно восстановить.
Физические причины и способы их устранения
Разрешение вопроса о том, почему система не видит жесткий диск SATA (этот стандарт устройств берем исключительно в качестве примера), начнем с рассмотрения проблем физического характера.
Как уже понятно, сначала следует проверить правильность подключения и плотность вхождения шлейфов в соответствующие разъемы. Кроме того, весьма распространенной причиной некорректной работы HDD называют перегрев южного моста, что более характерно для ноутбуков. В этом случае для начала нужно выключить устройство и дать ему остыть.

Для стационарных блоков возможным решением проблемы может стать вариант сброса настроек путем извлечения батарейки CMOS из гнезда на пару минут (полное обнуление параметров).

Попутно следует найти на материнской плате специальный джампер Clear CMOS, который, как правило, находится недалеко от батарейки. Перемычку сначала секунд на 15 нужно переключить в положение 2-3, после чего вернуться к исходному подключению 1-2.
Тут же стоит обратить внимание на правильность подключений Master/Slave (положение перемычек). Жесткий диск с интерфейсом IDE обязательно должен иметь соединение Master, все остальные устройства, включая внешние винчестеры или приводы оптических дисков, - Slave. Это, кстати, касается и ситуаций, когда система не видит второй жесткий диск. Но и это еще далеко не все проблемы.
Система не видит жесткий диск: настройки BIOS
Еще одна причина того, что не распознается, состоит в некорректно заданных параметрах первичной системы ввода/вывода BIOS. Если при загрузке система сообщает, что системный диск не найден, и просит вставить его, возможно, в приоритете загрузки установлено другое устройство.

В соответствующем разделе приоритетным (первым) устройством для загрузки следует выбрать именно HDD. Если же и после этого система не видит жесткий диск, следует зайти в раздел настроек винчестера и в строке настройки конфигурации SATA отключить режим AHCI, установив в качестве используемого параметра RAID или Standard IDE.
Раздел управления дисками
Но предположим, что основной винчестер распознается и ОС загружается без проблем. Пользователь подключил второй винчестер, но эффекта никакого. Так почему же система не видит внешний жесткий диск? На то есть масса причин, одна из которых состоит в том, что диску присвоена не та литера.

Устраняется такая ситуация просто: заходим в управление компьютером, где используем аналогичный раздел для дисков. Здесь будут отображены абсолютно все устройства, даже если они не распознаются на начальном этапе загрузки или работают некорректно. Выбираем нужный диск, правым кликом вызываем субменю и обращаемся к строке изменения буквы или пути к диску. После этого вводим неиспользуемое значение и сохраняем установленные параметры. Возможно, придется произвести перезагрузку.
Проблемы с драйверами
Еще одна беда многих пользователей - отсутствующие или неправильно установленные драйверы, отвечающие за работу и установленного на материнской плате, и внешнего жесткого диска.

Если у пользователя имеется диск с драйверами, который в обязательном порядке должен идти в комплекте при покупке, проблем нет. Просто устанавливаем (или переустанавливаем) драйверы. Если такого диска нет, можно использовать свободно распространяемый каталог или инсталлировать программу вроде Driver Booster, которая при сканировании определит недостающие, поврежденные или обновленные драйверы и автоматически интегрирует их в систему.
Проверка жесткого диска и загрузочной записи
Наконец, самой неприятной ситуацией является такая, когда операционная система с винчестера не загружается вследствие программных ошибок или повреждения поверхности.

В первом случае понадобится любой загрузочный диск (например, LiveCD или дистрибутив системы), после чего нужно будет нажатием клавиши «R» вызвать и перейти к командной строке, где сначала командой chkdsk c: /f /r проверить диск на наличие ошибок, а затем прописать строки Bootrec.exe /FixMbr и Bootrec.exe /FixBoot (это позволит исправить загрузочные записи). Если и это эффекта не дает, нужно перезаписать загрузочный сектор, используя для этого команду Bootrec.exe /RebuildBcd. Если проблема была связана действительно с такой ситуацией, после рестарта загрузка пойдет в нормальном режиме без сбоев.
В случае механического повреждения винчестер придется заменить. Хотя и утверждается, что восстановить поврежденные секторы можно при помощи программы HDD Regenerator путем перемагничивания диска, в это верится с трудом.
Заключение
Напоследок остается сказать, что для случаев, когда система не видит далеко не все решения, поскольку предусмотреть все ситуации просто невозможно. Однако все вышерассмотренное встречается чаще всего, поэтому в зависимости от ситуации можно применить ту или иную методику, которая позволит устранить проблему.
Здесь намеренно не рассматривались проблемы, когда жесткий диск не определяется системой вследствие вирусного воздействия (такое тоже встречается), ведь защита собственного компьютера приоритетной должна быть для любого пользователя. Также не были затронуты вопросы, связанные с неправильным разбиением диска на разделы или его форматированием. Ну а когда винчестер, что называется, начал «сыпаться», другого решения, кроме замены, попросту нет.
Ценность компьютера определяют отнюдь не комплектующие. Даже самый мощный процессор и лучшая в мире видеокарта абсолютно бесполезны, если ПК не читает жесткий диск. А на дисках как раз и хранится истинное сокровище — информация.
Неполадки, при которых компьютер не видит жесткий диск, встречаются нередко. Но они, как правило, вызывают у пользователей панику и страх: вдруг ценная информация пропала навсегда? Да, такое случается, однако гораздо чаще проблему удается решить за 10-30 минут без вызова специалистов. Если знать, как.
Причины нераспознавания жесткого диска
Как обычно, причины «дисковой слепоты» компьютерной техники бывают аппаратными и программными. Первые связаны с железом ПК или самого диска. Корень вторых кроется в операционной системе или содержимом накопителя.
Аппаратные факторы:
- Дефекты подключения: шлейф диска имеет заломы или другие повреждения, штекер не до конца вставлен в гнездо, не подключен кабель питания и т. д. Причина актуальна для HDD и SSD любых типов.
- Накопитель отключен или неправильно настроен в BIOS (UEFI).
- Порт, к которому подсоединен жесткий диск, отключен или неисправен.
- Диск неправильно сконфигурирован при помощи перемычек. Актуально для старых винчестеров стандарта IDE и в отдельных случаях — SATA.
- Неисправна материнская плата компьютера.
- Неисправен блок питания.
- Неисправен сам жесткий диск.
Программные факторы:
- Отсутствие нужного драйвера в операционной системе.
- Неполадки файловой системы (хард распознается, но не читается или определяется как пустой).
- Шифрование диска или блокировка защитными программами, например, из-за заражения файлов носителя вредоносным ПО.
Как быстро вычислить виновника
Прежде чем искать решение проблемы, следует определить, где она локализуется: в компьютере или подключаемом харде. В большинстве случаев это несложно и занимает минимум времени.

Наиболее вероятный виновник — диск, если:
- Он имеет видимые дефекты, например, гнутые контакты, сколы, прогары, царапины и другие повреждения платы контроллера.
- Его не видит ни один компьютер (при условии аппаратной и программной совместимости).
- При подсоединении к исправному источнику питания пластины HDD не вращаются или он издает нетипичный звук, напоминающий стук, свист, скрип, хрюканье и т. п. Элементы платы контроллера HDD или SSD остаются холодными либо наоборот — некоторые детали сильно нагреваются.
- При подключении диска к разным компьютерам везде появляются схожие симптомы неисправности: синие экраны смерти, зависания, перезагрузки, самопроизвольные отключения.
- Перед возникновением проблемы диск подвергался ударам, перепаду напряжения в электросети либо другим неблагоприятным воздействиям.
Вероятный виновник — компьютер, если:
- Он не видит ни этот, ни другие накопители. Все либо только одного типа.
- Проблемный диск нормально распознается другими ПК.
- Даже без подключения проблемного диска компьютер имеет признаки неисправности.
Дефекты соединительных шлейфов и кабелей исключают заменой на заведомо исправные.
Проблема в аппаратной части диска: что делать
Итак, вы склоняетесь к тому, что источник неполадки — сам накопитель. Выбор метода решения зависит от важности хранимой на нем информации.
При подозрении на неисправность жесткого диска, на котором хранятся очень ценные файлы, желательно отказаться от экспериментов и обратиться в специализированную сервисную службу восстановления данных. Попытки без должной квалификации заставить такой диск работать могут закончится полным уничтожением информации на нем.
Если же вам важнее восстановить работу нераспознаваемого харда, сделайте следующее:
- Почистите стирательной резинкой и протрите спиртом контактный «гребень» девайса. Оксидная пленка, которая образуется на нем при длительном использовании, нарушает передачу сигнала.
- Аккуратно отвинтите плату контроллера и проделайте то же самое с контактными площадками на ее внутренней стороне.
Эта простая операция возвращает к жизни исправные жесткие диски, которые после нескольких лет бесперебойной службы периодически пропадают из системы или перестают определяться полностью.

Не помогло? Осмотрите устройство на предмет механических и электрических повреждений. К сожалению, ремонт при таких неисправностях возможен не всегда. А иногда просто нецелесообразен по стоимости.
Однозначно не подлежат ремонту винчестеры:
- С нарушенной целостностью гермоблока (металлического корпуса, внутри которого находятся магнитные пластины с данными). С таких устройств иногда удается лишь считать информацию.
- С вышедшей из строя флеш-памятью, где находится прошивка диска. В прошивке содержатся уникальные настройки управления головками чтения-записи, без которых девайс неработоспособен.
- С «неродной» платой контроллера, даже идентичной. Причина — неподходящие параметры управления головками.
В остальных случаях вопрос решается индивидуально.
Дефектов нет? Идем дальше. Некоторые материнские платы, особенно выпущенные 8 и более лет назад, способны «дружить» с современными дисками только при специальных настройках последних. Например, понижающих скорость передачи данных по интерфейсу SATA.
Настройка режима работы жесткого диска выполняется путем установки перемычки на определенную группу контактов, которые находятся рядом с разъемом подключения. Для винчестеров разных марок эти опции индивидуальны, а инструкцию по расположению перемычки обычно можно найти на этикетке самого диска.
Например, инструкция перевода HDD Seagate SATA/300 (3 Гбит/с) в режим SATA/150 (1,5 Гбит/с) выглядит так:

Чтобы подключить этот хард к материнке, которая передает данные со скоростью 1,5 Гбит/с, перемычку нужно установить на контакты 1 и 2.
Компьютер не видит диск при загрузке или установке операционной системы
Бывает, что BIOS компьютера нормально распознает накопитель, но стоит попытаться загрузить операционную систему, как на экране появляется сообщение «No bootable device » или «Boot device not found «, что означает «загрузочное устройство не обнаружено».
Помимо причин, о которых говорилось выше, дело может быть в следующем:
- Первичным загрузочным устройством в BIOS (UEFI) назначен носитель без операционной системы. Как это проверить и исправить, рассказано в .
- Загрузочные файлы и разделы реестра операционной системы повреждены или удалены. О методах решения можете прочитать в .
- Поврежден магнитный слой диска с загрузочной информацией. Проверить эту версию можно с помощью утилит для тестирования поверхности HDD: HDDScan , HD Tune , Ashampoo HDD Control , и аналогов. Проблемный диск следует подключить к компьютеру вторым или загрузить машину со съемного носителя Live DVD/USB, на который предварительно записано средство проверки.

Подобная ошибка во время установки Windows обычно возникает из-за отсутствия в составе дистрибутива драйвера накопителя используемого типа. Скачать недостающий драйвер RAID/SATA можно с сайта производителя материнской платы или ноутбука, а также с порталов Intel и AMD — источник выбирайте по марке чипсета вашего компьютера.
Загруженный драйвер распакуйте на флешку и подключите ее к ПК до начала инсталляции системы. Затем этапе выбора диска просто покажите программе-установщику путь к этом драйверу.
Другая причина невидимости диска во время установки Windows — неправильный выбор режима контроллера SATA в BIOS (UEFI). Режим IDE следует выбирать при инсталляции на относительно новые машины устаревшей Windows XP, а режим AHCI — при установке Windows 7-10 на SSD и HDD последних поколений.
Настройка режима работы SATA-контроллера (SATA mode, SATA Configuration) может находиться в разных разделах BIOS — Advanced, Main, Integrated Peripherals и т. д. В UEFI эта опция по умолчанию недоступна. Чтобы до нее добраться, нужно войти в раздел Boot (Загрузка) и переключить UEFI в режим CSM (Legasy). А затем отключить функцию Secure Boot в разделе Security (Безопасность).

Для возможности установки Windows на твердотельные накопители стандарта PCIe необходима поддержка материнской платой технологии NVMe. Драйвера NVMe включены в состав UEFI, начиная с версии 2.3.1. Если прошивка вашей платы более старая, ее необходимо обновить.
Также важно учесть, что в режиме CSM (эмуляции BIOS) NVMe не работает.
Второй (незагрузочный) диск определяется в BIOS, но не виден в Windows
Если накопитель нормально заработал при включении питания ПК, правильно определился в BIOS, но не распознается или не читается в операционной системе, вероятнее всего, он скрыт настройками, зашифрован или заблокирован.
Сокрытие всего диска или отдельного раздела — обычное следствие того, что он не содержит данных (пустой), не размечен, отформатирован в неизвестной Windows файловой системе либо имеет повреждения файловой системы, которые не позволяют ОС ее распознать.
Чтобы увидеть такой накопитель, а также инициализировать, разметить и отформатировать для работы в Windows, откройте оснастку «Управление дисками». Невидимый диск или раздел обозначен здесь черной полосой с пометкой «Не распределена» или «Нет данных, не проинициализирован».
Внимание! Нераспределенные области накопителей могут содержать данные.

Если девайс не проинициализирован:
- Щелкните по области проблемного диска правой клавишей мыши и выберите команду «Инициализировать диск».
- В следующем окошке отметьте диск флажком и выберите стиль разделов — MBR или GPT. Если на компьютере используется UEFI, выбирайте GPT, а если BIOS или UEFI в режиме эмуляции BIOS (CSM), то MBR.

После инициализации пометка на этой области изменится на «Не распределена».
- Кликните правой клавишей мышки по нераспределенному месту и выберите «Создать простой том».
- Следуйте инструкциям мастера создания томов — укажите размер, назначьте тому букву, выберите способ форматирования и тип файловой системы. По завершении нажмите кнопку «Готово».

Если все сделано верно, диск появится в проводнике Windows. А если нет, откройте папку «Этот компьютер» и нажмите в верхней панели «Параметры папок». Следом перейдите на вкладку «Вид» и в списке «Дополнительные параметры» снимите флажок с пункта «Скрывать пустые диски».

Шифрование и блокировка как причины невидимости накопителя в операционной системе встречаются редко. Если диск зашифрован, получить к нему доступ, вероятнее всего, возможно только на машине, где было произведено шифрование.
Блокировать диски могут антивирусные программы, если считают, что их содержимое представляет опасность для компьютера.
Проблема в аппаратной части ПК
Если исправный HDD или SSD не распознается на уровне BIOS (UEFI), первым делом убедитесь в правильности его подключения, целостности разъемов и соединительных кабелей:
- Отключите питание компьютера и попробуйте подсоединить шлейф SATA к другому порту. Разумеется, шлейф должен быть заведомо исправным.
- Убедитесь, что на разъеме питающего диск кабеля есть напряжение (путем подсоединения к кабелю другого устройства или измерения вольтметром).
- Если накопитель подключен через адаптер-переходник любого типа, по возможности подсоедините его напрямую.
При проблемах с винчестером стандарта SATA на старом ПК проверьте, включен ли SATA-контроллер в настройках BIOS: опция SATA Controller (OnChip SATA Controller, Onboard SATA Controller) должна быть в режиме Enable.

С подключением и настройками порядок, но диска не видно? Тогда проделайте следующее (не помог предыдущий шаг, переходите дальше):
- Сбросьте BIOS (UEFI) на умолчания, после чего снова установите нужные настройки.
- Обновите BIOS (UEFI).
- Временно замените блок питания. Возможно, он неисправен или не выдает достаточного напряжения по 12-вольтовой линии.
- Отключите от материнской платы всё, кроме проблемного диска и оборудования, необходимого для загрузки машины (это процессор с кулером, память, видеокарта, клавиатура, монитор и блок питания). Причиной может быть электрическая неисправность какого-либо устройства.
- Поочередно заменяйте оставшиеся устройства на заведомо рабочие.
В 70-80% случаев это решит вашу проблему. А если нет, то причиной отсутствия эффекта, вероятнее всего, является неисправность материнской платы или индивидуальная несовместимость девайсов. Последний фактор, скорее, из области экзотики, но тоже «имеет место быть».
Компьютер не видит внешний жесткий диск

Трудности с распознаванием и открытием внешних дисковых накопителей чаще всего обусловлены следующим:
- Гнезда USB не выдают достаточного напряжения для питания диска. Для исключения этой версии подсоедините диск к задним USB-портам, расположенным на материнской плате.
- Накопитель подключен к USB версии 3, с которой несовместим. Для проверки подключите его к USB 2.0.
- Кабель или адаптер, соединяющий диск с компьютером, имеет дефект либо большое сопротивление (гасит сигналы по линии данных).
- Неисправен сам диск.
Если ПК не видит устройство в съемном корпусе (кейсе), по возможности извлеките его и подключите напрямую через порт SATA. Причина неработоспособности может крыться в переходнике USB-SATA, встроенном в корпус.
Внешние диски с интерфейсом USB нередко отказывают из-за поломки разъема. В отдельных случаях такие устройства удается переделать под интерфейс SATA. Это неэстетично и не слишком надежно, однако позволяет спасти информацию. Если модификация диска не поддерживает такую переделку, то восстановить его можно только путем замены платы контроллера.
На жестком диске хранится информация пользователей и операционная система. Если внезапно все данные стали недоступны, надо проверить состояние хранилища. Когда компьютер не видит жесткий диск, последовательно проверьте все возможные проблемы по нашему списку – большинство из них вы легко устраните самостоятельно.
Если у вас комп не видит внешний или внутренний жесткий диск, или его отдельный раздел, но при этом ПК успешно загружается – используйте системную утилиту для решения проблемы. В «Пуске» найдите пункт «Средства администрирования», в нем – утилиту «Управление компьютером». В столбце слева выбирайте «Управление дисками». Это же приложение можно вызвать командой diskmgmt.msc через Win+R.
Обратите внимание на следующие индикаторы проблем:
- Есть раздел, который не отображается в «Проводнике».
- У невидимого раздела указана файловая система RAW или FAT32 (а на компьютере установлена Windows).
- Маркировка «Нет данных».
- Область «не распределена».
Проблема 1 . Система не видит новый жесткий диск или старый из-за конфликта буквенных обозначений. Кликните правой кнопкой мышки на проблемном HDD, в подменю перейдите на «Изменить букву или путь…». В следующем окошке щелкайте «Изменить», в выпадающем списке выбирайте одну из букв латинского алфавита, которая еще не занята никаким устройством в системе.
Проблема 2 . Если изменить букву нельзя, обычно HDD неправильно отформатирован. Для успешной работы Windows устройство должно быть размечено под NTFS. Опять кликайте на проблемном разделе мышкой и в подменю выбирайте «Форматировать». На следующем шаге выбирайте файловую систему NTFS и запускайте быстрое форматирование.
Проблема 3 . При отсутствии инициализации надо помочь системе получить доступ к дисковым данным. Щелкайте правой кнопкой мышки по диску и выбирайте «Инициализировать». В окошке оставьте переключатель стиля на MBR и запустите процедуру.
В конце будет создана нераспределенная область. Кликайте на ней и переходите на «Создать простой том». Откроется мастер, которому надо сообщить:
- размер тома – оставьте максимальный;
- букву – выбирайте незанятую устройствами;
- поставьте отметку на «Форматировать следующим образом» с системой NTFS.
По окончании инициализации диск появится в «Проводнике».
Проблема 4 .
Если изначально есть нераспределенная область, создайте том, как описано в пункте 3.
Неверные параметры BIOS
Иногда компьютер не видит внешний или внутренний жесткий диск из-за неправильных настроек биоса, при этом даже может не запускаться Windows. Что делать – запустите комп, в начале загрузки входите в BIOS, нажав Del или F2.

В системе проверьте:
- Приоритет загрузки – свойство «Device priority» во вкладке «Boot» или пункт «First Boot Device» на главной странице. На первое место поместите HDD.
- Режим SATA – ищите пункт «Onboard Device Configuration» во вкладке «Advanced» или подраздел «Integrated Peripherals». Строчки с подписями SATA или IDE переведите в «Enabled».
Сохраните настройки и попробуйте загрузить систему.
Если ваш HDD в принципе отсутствует в BIOS, попробуйте полностью сбросить параметры. Сброс делают одним из способов, предварительно отключив ПК от сети:
- На материнской плате передвиньте джампер-перемычку на контакты 2-3. Выждите 15 сек, верните перемычку на 1-2.
- Вытащите из материнки круглую батарейку на 30 сек.

Включите компьютер и проверьте доступность устройств.
Драйвер
Если Windows 7 не видит новый жесткий диск, проверьте наличие драйверов на него. Заходите в «Диспетчер устройств» и ищите подраздел «Дисковые устройства». Если у накопителя стоит желтый значок, найдите для него драйвера на сайте производителя и установите.
Сторонние программы для помощи
Встроенные в Windows утилиты не всегда дают полную информацию о системных устройствах. Используйте одно из приложений, нацеленных на глубокое тестирование HDD.
Victoria HDD
Утилита проверяет накопители на низком уровне, через разъемы. Тестирует контроллеры, проверяет дисковую поверхность и механическую работоспособность. Доступно низкоуровневое форматирование, позволяющее устранить ряд дефектов. Выводит полную техническую информацию о диске.
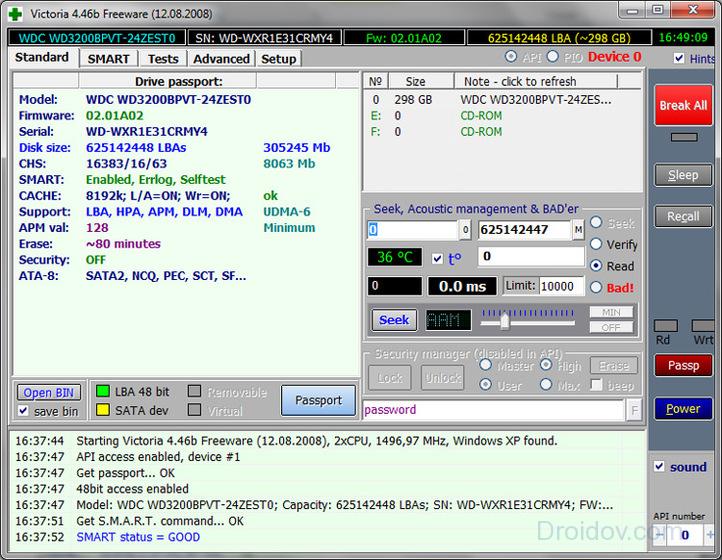
AOMEI Partition Assistant
Обладает расширенными возможностями по управлению разделами – активация, создание, изменение меток, форматирование. Есть функции восстановления, копирования содержимого, поддержка множества файловых систем.
Почему еще компьютер не видит диск
Если после всех манипуляций Windows 10 все равно не видит жесткий диск, проверим физические причины:
- Снимите крышку системного блока и осмотрите подключение к материнской плате. Шлейфы должны быть плотно вставлены в разъемы.
- Устройству может не хватать питания. Если во время работы при записи и считывании файлов появляются щелкающие звуки, периодически пропадают дисковые разделы – отключите все второстепенные комплектующие. Если проблема исчезнет, надо купить более мощный блок питания.
- При перегреве ПК часть компонентов тоже перестает определяться, особенно это заметно на ноутбуках. Замените кулер или установите систему охлаждения.
- Поломка. После падения или удара HDD-диск может просто сломаться – попробуйте подключить его к другому ПК. Если это не поможет, ищите сервис для ремонта или покупайте новое устройство.
USB
Если при подключении по USB внешний жесткий диск отображается моем компьютере неправильно или вообще не виден, вставьте провод в другой USB-порт. Если вы использовали разъем на передней стороне системного блока, теперь задействуйте соответствующий порт сзади.
В BIOS активируйте поддержку USB – в пунктах «USB storage» или «USB configuration».
Заключение
Мы разобрались, как действовать при отсутствии HDD-диска в системе. Начните со встроенных в Windows средств или используйте сторонние программы для первичного тестирования. Если накопитель нигде не виден – проверяйте параметры биоса и физическое подключение.
Проблема, при которой жесткий диск не определяется компьютером, довольно распространена. Это может случиться с новым или уже использовавшимся, внешним и встроенным HDD. Перед тем, как пытаться устранить неполадку, необходимо разобраться, что же стало ее причиной. Обычно пользователи и сами могут исправить сложности, связанные с жестким диском - для этого достаточно следовать инструкциям и действовать аккуратно.
Существует несколько распространенных ситуаций, из-за которых жесткий диск отказывается выполнять свою функцию. Это касается не только диска, подключенного к компьютеру впервые - однажды основной HDD может перестать работать, отчего загрузка операционной системы будет невозможна. Этими причинами могут быть:
- Первое подключение нового диска;
- Проблемы со шлейфом или проводами;
- Неправильные настройки/сбой BIOS;
- Слабые блок питания или система охлаждения;
- Физическая поломка винчестера.
В определенных случаях можно столкнуться и с тем, что БИОС видит жесткий диск, а система — нет. Соответственно, у не очень опытного пользователя могут возникнуть сложности с диагностикой и устранением проблемы. Далее мы разберем проявление и решение каждой из них.
Причина 1: Первое подключение диска
Когда пользователь впервые подключает внешний или внутренний жесткий диск, то система может его не увидеть. Он не будет отображаться среди остальных локальных дисков, но при этом физически он полностью рабочий. Это легко исправить, и сделать это нужно следующим образом:

Если даже утилита «Управление дисками» не видит оборудование, воспользуйтесь альтернативными программами от сторонних разработчиков. В другой нашей статье по ссылке ниже рассказано, как провести форматирование специальными приложениями, предназначенными для расширенной работы с HDD. Используйте Способ 1, в котором рассмотрена работа с разным софтом.
Причина 2: Неверный формат
Иногда у диска нет пункта «Изменить букву диска или путь к диску…» . Например, из-за несоответствия в файловой системе. Чтобы нормально работать в Windows, он должен быть в формате NTFS.
В этом случае его нужно переформатировать, чтобы он стал доступен. Такой способ подойдет только если HDD не содержит информации, либо находящиеся на нем данные не представляют важности, потому что все данные будут удалены.

Причина 3: Неинициализированный HDD
Новый и неиспользованный винчестер может не работать сразу же при подключении. Самостоятельно жесткий диск не инициализируется, и этот процесс нужно провести вручную.

Диск будет инициализирован и готов к работе.
Причина 4: Поврежденные разъемы, контакты или шлейф
При подключении внешнего и внутреннего винчестера нужно проявлять внимательность. Внешний HDD может не функционировать из-за поврежденного USB-провода. Поэтому если видимых причин, из-за которых он не работает, нет, то следует взять аналогичный провод с такими же разъемами и подключить диск к компьютеру. Внутренний жесткий диск также может иметь эту проблему - кабели вышли из строя и для работы диска их нужно заменить.
Еще нередко помогает простое переподключение SATA-кабеля в другой разъем материнской платы. Поскольку их, как правило, достаточное количество, вам потребуется подсоединить кабель САТА к другому свободному порту.
Из-за невнимательности или недостаточного опыта пользователь может неверно подключить винчестер внутри системного блока. Проверьте подсоединение и удостоверьтесь, что контакты не отходят.
Причина 5: Неверные настройки BIOS
Компьютер не видит системный диск


Возможно, в BIOS не выставлен режим работы, совместимый с IDE.

BIOS не видит жесткий диск
Обычно если даже BIOS не определяет жесткий диск, то виной тому неправильные настройки или их сбой. Неверные настройки появляются в результате действий пользователя, а сбой может произойти по разным причинам, начиная от перебоев в питании и заканчивая вирусами в системе. Об этом может свидетельствовать системная дата - если она не точная, то это прямой показатель сбоя. Для его устранения требуется полный сброс настроек и возврат к заводским установкам.

Устаревший BIOS
При попытке подключить новый накопитель к слишком старому компьютеру с таким же BIOS периодически не удается избежать проблем. Это объясняется программной несовместимостью и неактуальными файлами управления. Вы можете попробовать обновить прошивку BIOS вручную, а затем проверить видимость HDD.
Внимание! Этот способ предназначен исключительно для опытных пользователей. Весь процесс вы будете выполнять на свой страх и риск, поскольку в случае неправильных действий можно утратить работоспособность ПК и потратить немало времени на восстановление его функционирования.
Причина 6: Недостаточно питания или охлаждения
Прислушайтесь к звукам, которые раздаются из системного блока. Если слышны жужжащие звуки смены циклов, то виной этому, вероятнее всего, является слабый блок питания. Действуйте по обстоятельствам: замените блок питания на более мощный либо отключите второстепенное по важности устройство.
Если система охлаждения работает недостаточно хорошо, то из-за перегрева диск может периодически переставать определяться системой. Чаще всего это происходит, когда используется ноутбук, имеющий обычно слабые кулеры, которые не справляются со своей задачей должным образом. Решение проблемы очевидно - приобретение более мощного охлаждения.
Причина 7: Физическая поломка
Вследствие различных причин жесткий диск может выйти из строя: встряска, падение, удар и др. Если вышеперечисленные способы не помогли, то следует попробовать подключить HDD к другому компьютеру. Если он не будет определяться и им, то, вероятнее всего, на программном уровне это уже не исправить, и придется подыскать сервисный центр для ремонта.
Мы рассмотрели основные причины, по которым не запускается жесткий диск. На самом деле их может быть больше, поскольку все зависит от конкретной ситуации и конфигурации. Если ваша проблема не была решена, то задавайте вопросы в комментарии, мы постараемся вам помочь.






