Объединить строки в Экселе. Для начала вам потребуется открыть или же создать документ в котором вы будете работать. В качестве примера я создал новый документ электронной таблицы и открыл его:
После того как вы это сделали, можно приступать к объединению ячеек. Для этого в excel есть специальная функция. Для ее вызова нужно на ленте инструментов, на вкладке "Главная", посмотреть в раздел "Выравнивание". Там есть кнопка "Объединить и поместить в центре":

Выберите нужные ячейки для объединения. Для выбора ряда ячеек можно выбрать первую и потом потянуть курсор с нажатой ЛКМ (левая кнопка мыши) и выбрать рядок или столбец ячеек.
Для выбора ячеек, которые размещаются не рядом, нужно использовать клавишу CTRL. Зажмите CTRL и выделяйте ячейки которые вам нужны. Однако эта функция вам не пригодится, так как объединение ячеек возможно только если ячейки располагаются вертикальным или горизонтальным рядком.
После выбора ряда ячеек нажмите кнопку "Объединить и поместить в центре":

В результате выбранные ячейки объединятся в одну большую. При наличии данных в объединяемых ячейках, покажется диалоговое окно в котором будет предупреждение, что объединение приведет к потере всех значений данных кроме левого верхнего.

В примере выше, было произведено объединение ячеек с цифрами 2-3 и 5-6, в результате вместо четырех ячеек появились новые 2, данные в ячейках 2-3 были заменены значением левой ячейки, а в ячейках 5-6 значением верхней ячейки.
Это еще не весь функционал который может функция объединения ячеек в Excel.
Как вы наверняка заметили, нажав правее этой кнопки, можно открыть выпадающий список, в котором располагаются другие вариации команды объединения:

1 - Объединить и поместить в центре . Объединяет ячейки, которые вы выделили в одну. Также использование этой функции повлечет за собой центровку содержимого в новой ячейке и поместит все содержимое по центру. Эта функция, нередко используется когда вам нужно сделать название для вашей таблицы, или же для создания объединяющего заголовка для нескольких ячеек, строк или же рядков.
2 - Объединить по строкам . Это объединение берет все ваши выделенные строки, или рядки и объединяет их в одну большую строку. Заметьте, что объединяются только строки, столбцы не объединяются.
3 - Объединить ячейки . Этот вид объединения, использует все выделенные ячейки, строки и столбцы и объединяет их в одну большую ячейку. Нужно также отметить, что это объединение будет работать только если выбранные вами ячейки находятся рядом друг с другом, и общая их форма - прямоугольник.
4 - Отменить объединение ячеек . Возвращает ранее объединенные ячейки в их первоначальный вид. Данные при этом, не восстанавливаются.
Давайте рассмотрим подробнее:

На примере выше, было использовано объединение по строкам. В результате при выборе мини-таблицы 3*2 все ячейки в каждой строке были объединены и мы получили таблицу 3*1. Если бы было использование обычное "Объединить и поместить в центре" - то все ячейки были бы объединены в одну большую.
Теперь давайте используем "Объединить ячейки":

Эта функция чем-то схожа с первой, однако эта не размещает содержимое в центре.
Также следует добавить, что функцию объединения ячеек можно вызвать не только из ленты инструментов, а также использую ПКМ (правую кнопку мыши), открыв таким образом контекстное меню, вы сможете увидеть иконку "Объединить и поместить в центре". К сожалению из контекстного меню можно вызвать только этот вид объединения, но если правильно его применить то можно добиться нужного результата используя только этот вид объединения:

На этом все. Теперь вы сможете манипулировать объединение или же разделением ячеек как вам угодно. Эта функция очень удобна для кастомизации таблиц, или же, как было сказано в примере, для создания общего заголовка для нескольких рядков или столбцов.
Под настройкой значений параметров границ таблицы понимают изменение цвета, типа или толщины линий, их размера и тому подобное. Прежде чем начать настройку этих параметров, таблицу нужно выделить. Для этого текстовый курсор следует поместить внутрь любой клетки и в меню Таблица
выбрать указание Выделить / Таблицу
. В контекстном меню выделенной таблицы нужно выбрать указание Границы и заливка
, затем в диалоговом окне Границы
и заливка следует открыть вкладку Граница
.
Далее достаточно указать нужные параметры для границ таблицы. Для удаления границ таблицы следует щелкнуть отражены в нажатом виде соответствующие кнопки границ или соответствующие показатели на макете. С помощью параметров, размещен на вкладке Заливка , можно изменить цвет фона выделенной части таблицы.
Давайте теперь на примере рассмотрим, как объединять и разбивать ячейки таблицы.
Объединение ячеек
1. Выделяем курсором мыши ячейки, которые необходимо объединить.

2. Заходим во вкладку "Маркет " и находим в ней "Объединить ячейки "

3. Жмем на эту кнопку и программа за доли секунд выполнить объединение.

Как вы видите на фотографии выше граница между ячейками исчезла. Таким образом можно объединять не только две, но большее количество ячеек в таблицах.
Разбивка ячеек
Для примера я возьму туже таблицу, только теперь разобью первую ячейку таблицы на две. То есть сделаю с одного рядка сразу две, но только меньших по размеру (как изменить их размер вы можете узнать ).
1. Выделяем необходимые ячейки, которые собираемся "разбивать".

2. Снова переходим во вкладку "Маркет ", только теперь уже находим функцию "Разбить ячейки ".
Если заголовок размещается непосредственно в таблице, может потребоваться объединить несколько ячеек одной строки в одну ячейку. Аналогичную задачу приходится решать при размещении в таблице достаточно длинного текста, который должен отображаться в одну строку, или графического изображения. Word позволяет объединить несколько расположенных рядом горизонтальных ячеек в одну. При этом содержимое ячеек также объединяется в одну ячейку. Для объединения нескольких расположенных рядом в одной строке ячеек необходимо выделить их и выбрать команду Таблица –> Объединить ячейки .
Можно объединить ячейки, воспользовавшись инструментом Ластик , расположенным на панели Таблицы и границы. Выбрав этот инструмент, нужно провести им по линии, разделяющей ячейки, которые предполагается объединить.
Если требуется создать заголовок таблицы, необходимо выбрать первую строку и произвольное число следующих строк, которые предполагается использовать в качестве заголовков таблицы. Далее выбрать команду Таблица –> Заголовки . Если таблица не поместится на одной странице, MS Word будет автоматически повторять заголовок таблицы на каждой странице.
Если после задания заголовка таблицы текст заголовка изменится, заголовки на последующих страницах будут изменены автоматически.
Разбиение ячеек является обратной операцией по отношению к объединению.
Для разбиения ячеек надо выбрать одну или несколько ячеек, которые предполагается разбить. Выбрать команду Разбить ячейки из менюТаблица или контекстного меню, в результате чего на экране появится окно диалогаРазбиение ячейки . В полях вводаЧисло столбцов иЧисло строк отображается количество столбцов и строк, на которые MS Word предлагает разбить каждую из ячеек. В случае необходимости надо изменить указанное значение и нажатьОК .
Флажок Объединить перед разбиением позволяет быстро изменить структуру таблицы, например, преобразовать таблицу 2 х 3 в 4 х 6
В качестве альтернативного средства для разбиения ячеек можно воспользоваться кнопкой Разбить ячейки на панели инструментовТаблицы и границы
Настройка таблиц
На практике достаточно часто возникает необходимость изменить параметры таблицы, в которой содержатся данные. MS Word предоставляет широкие возможности по редактированию таблиц, включая вставку и удаление ячеек, строк и столбцов, перемещение и копирование ячеек, изменение высоты и ширины ячеек и многое другое.
Перемещение и копирование ячеек
После того как таблица создана и наполнена данными, может потребоваться изменить расположение данных в таблице.
Для того чтобы переместить или скопировать одну или несколько ячеек вместе с их содержимым, необходимо выполнить следующие действия:
1. Выбрать ячейки, строки или столбцы, которые предполагается переместить или скопировать.
2. Переместить указатель мыши в пределах выбранных ячеек так, чтобы он принял вид стрелки, направленной справа налево.
3. Дальнейшие действия зависят от того, надо ли переместить или скопировать выделенные элементы. Для того чтобы переместить элементы таблицы, нажать левую кнопку мыши. Если требуется скопировать элементы, нажать клавишу Ctrl и левую кнопку мыши.
4. Переместить курсор в ячейку, расположенную левее и выше того места, в котором должны появиться перемещенные или скопированные ячейки. Отпустить кнопку мыши.
При работе с таблицей действие команд Вырезать ,Копировать иВставить из менюПравка или контекстного меню таблицы полностью аналогично работе с текстом.
Использование команды Таблица –> Свойства таблицы
Команда Таблица –> Свойства таблицы позволяет в пределах одной команды изменить ширину сразу нескольких столбцов, строк, ячеек, а также установить величину каждого из элементов таблицы равной определенному значению. При выборе командыТаблица –> Свойства таблицы открывается окно диалогаСвойства таблицы , состоящее из четырех вкладок:Таблица, Строка, Столбец, Ячейка . Кроме того, в этом же окне можно установить обрамление и заливку для таблицы, открывая окно диалогаГраницы и заливка с помощью одноименной кнопки на вкладкеТаблица , и осуществить настройку положения таблицы на странице относительно текста.
На вкладке Столбец можно изменить ширину столбцов. На вкладкеСтрока можно изменить высоту строк. Кроме того, на вкладкеЯчейка можно установить интервал между ячейками.
Создание таблиц, их редактирование и форматирование, а также импорт таблиц из Excel в PowerPoint
Презентация
Speaker Deck YouTube SlideShare
Навыки 77-429
Теория:
- Создание таблиц
Видеоверсия
Текстовая версия
Таблицы – отличный способ упорядочивания сложных данных, которые можно структурировать. Таблица состоит из строк и столбцов на пересечении которых расположены ячейки, содержащие данные.
Работа с данными, которые упорядочены в таблицах, на столько удобна, что в пакете MS Office есть отдельное приложение для работы с электронными таблицами – Excel. В PowerPoint таблицы используются не для произведения вычислений или анализа, а для представления данных, с вытекающими от сюда возможностями работы с таблицами. Хотя некоторые ограничения в оформлении таблиц PowerPoint выглядят странными, но об этом поговорим по ходу занятия.
Создание таблицы
Создать таблицу в PowerPoint можно различными способами.
Во-первых, если это предусмотрено макетом слайда, то вставить таблицу можно в универсальный заполнитель , либо специальный заполнитель «Таблица» .

Во-вторых, если макетом слайда не предусмотрена таблица, то вставить таблицу можно также, как и в текстовом процессоре MS Word, с помощью вкладки «Вставка»/ «Таблица» .
Разница между способами вставки таблицы с помощью заполнителя и с помощью команды вставки точно такая же, как и в работе с текстовыми надписями, т.е., вставляя таблицу в заполнитель, мы можем изменять ее положение на слайде, изменяя макет слайда, а вставляя командой вставки не в заполнитель — нет.
С помощью специального поля можно выделить желаемое количество строк и столбцов таблицы. С помощью данного поля можно создать таблицу максимальной размерности 10 на 8, поэтому, если надо больше, следует воспользоваться командой «Вставить таблицу» и в диалоговом окне указать желаемое количество строк и столбцов.

Вставка новой таблицы с помощью команды «Таблица»
Рисование таблицы
Следующая опция из команды «Таблица» вкладки «Вставка» – «Нарисовать таблицу», командой рисования таблицы следует воспользоваться, если у вас таблица или, к примеру ее шапка, сложной структуры и вы знаете как ее нарисовать.
Работа с командой «Нарисовать таблицу» происходит по следующему алгоритму:
- Рисуем контур таблицы – просто прямоугольник на слайде.
- Опять же этой командой, к которой теперь можно получить доступ и через дополнительную вкладку «Конструктор» , рисуем внутреннюю структуру. Здесь есть одна особенность, если начать рисовать за пределами, только что нарисованного контура таблицы, то мы будем создавать новую таблицу, поэтому нужно начать проводить внутреннюю разделительную линию внутри созданного, на первом шаге, прямоугольника.


Последняя опция команды «Таблицы» выглядит аналогично предыдущим, однако, она кардинально отличается, поскольку внедряет, или импортирует объект типа лист Microsoft Excel и это тема следующего вопроса курса.
- Импорт таблиц
Видеоверсия
Текстовая версия
Импорт новой таблицы
Последняя опция команды «Таблицы» позволяет внедрять таблицы из табличного процессора Excel. Такое может быть удобно, если в таблице нужно произвести вычисления. Выполнение команды «Таблица» / «Таблица Excel» фактически открывает книгу Excel внутри слайда PowerPoint, и работа в такой импортированной таблице производится инструментами Excel. Для того, чтобы вернуться в PowerPoint необходимо кликнуть любой клавишей мышки за пределами внедренной таблицы.

Для того, чтобы возобновить работу с ранее импортированной таблицей Excel, необходимо дважды кликнуть по таблице левой клавишей мышки, либо выбрать соответствующий пункт в контекстном меню внедренной таблицы.
Импорт готовой таблицы
Зачастую, при создании презентации, таблицы с расчетами в Excel не создают в самом PowerPoint, а внедряют ранее заготовленные в табличном процессоре. И здесь есть варианты при создании данных для презентации:
- если просто выделить данные на листе скопировать их Ctrl +C и вставить Ctrl +V на слайд презентации, то это будет равнозначно созданию обычной таблицы в PowerPoint, т.е. вычисление данных не поддерживается;
- если выбрать данные на листе Excel, а потом, в выпадающей команде выбрать «Специальная вставка» / , то на слайд презентации будет внедрена копия листа с данными Excel. Т.е. в дальнейшем уже из самой презентации их можно будет подкорректировать, а конечный результат аналогичен команде «Таблица» / «Таблица Excel» ;
- если выбрать данные на листе Excel, а потом, в выпадающей команде «Вставить» выбрать, как и в предыдущем случае, «Специальная вставка» / «Объект Лист Microsoft Excel» и не забыть переключить переключатель слева в «Связать» , тогда данные на презентации будут выглядеть как в предыдущем случае, но храниться в файле Excel из которого была произведена вставка. Т.е. изменение данных в файле Excel повлечет за собой изменение данных и в презентации.
Импорт других объектов
Вставлять в презентацию можно не только таблицы из Excel, но и другие файлы: текстовые документы Word, WordPad, рисунки, диаграммы Excel и даже отдельные презентации.
С помощью команды «Объект» из группы «Текст» вкладки «Вставка» можно вызвать диалоговое окно внедрения объекта в презентацию.

Среди перечня объектов можно выбрать создание нового или взять информацию из уже готового файла. Логично, что список зависит от установленных приложений в системе, так, к примеру, если у вас нет Visio, то и создать новый внедренный объект такого типа невозможно.
- Изменение макета таблицы
Видеоверсия
Текстовая версия
После создания таблицы, именно создания, а не внедрения сторонних объектов, на ленте интерфейса появляется дополнительные вкладки «Конструктор» и «Макет» , условно объединенные в группу «Работа с таблицами» .
Чтобы появились дополнительные вкладки необходимо разместить курсор в таблице.
Вкладка «Конструктор» используется для изменения внешнего вида таблицы, мы ее рассмотрим в следующем вопросе, а вкладка «Макет» отвечает за макет таблицы, как бы банально это не звучало.

Добавление строк и столбцов
При вставке новой таблицы бывает трудно предусмотреть необходимое количество строк и столбцов, на само деле, это и не нужно ведь добавить новые достаточно просто и сделать это можно несколькими способами.
Команды добавления новых строк и столбцов присутствуют на ленте интерфейса на дополнительной вкладке «Макет» , группа «Строки и столбцы» . Добавить новые строки и столбцы можно с мини-панели инструментов, которая появится после выделения ячеек таблицы и вызова контекстного меню.

И в первом и во втором случае действует простое правило, сколько строк/столбцов выделено, столько будет и добавлено при выполнении соответствующей команды либо с ленты интерфейса, либо с мини-панели. Выделять полностью строку нет надобности, достаточно выделить одну ячейку из строки или столбца. Например, выделение двух ячеек одна под одной и выполнение команды добавления новых строк, добавит две строки, а выполнение команды добавления новых столбцов, добавит один столбец, т.к. выделенные ячейки находятся в одном столбце.
Кроме того, при заполнении таблицы данными, удобно переходить в ячейку слева с помощью клавиши Tab и, если курсор находится в последней ячейке таблицы, то нажатие на клавишу Tab приведет к созданию новой строки таблицы, а вот клавиша Enter создаст новый абзац в текущей ячейке.
Удаление строк и столбцов
Удаление строк и столбцов происходит аналогично их добавлению. Выделяем ячейки в таблице тех строк или столбцов, которые необходимо удалить и выполняем команду удаления из ленты интерфейса или контекстного меню.
Кроме того, удалить полностью строку или столбец можно и с помощью клавиши Backspace (не Delete , Delete просто очистит ячейки таблицы от содержимого), но в этом случае необходимо выделять полностью строку или столбец, подлежащее удалению.

Перемещение строк и столбцов
Для перемещения можно использовать приемы «Drag and Drop», элементы интерфейса и горячие сочетания клавиш.
Суть перемещения сводится к вырезанию данных из одного места и вставке их в другое, при этом, если ячейки назначения уже содержали данные, то они будут заменены.
Для операций перемещения строк и столбцов используются команды группы «Буфер обмена» вкладки «Главная» , эти же команды можно найти в контекстном меню, вызвав его после выделения строки или столбца. И в завершение следует сказать, что для вырезки используется стандартное сочетание клавиш Ctrl +X , а для вставки данных – Ctrl +V .

Если выделить (протянув мышкой с зажатой левой клавишей, либо с помощью команды «Выделить» на вкладке «Макет») столбец или строку и перетянуть ее в другое место, то выделенный столбец/строка не удалится, только очистится от данных, а вот если эту операцию сделать с помощью рассмотренных выше команд ленты интерфейса, контекстного меню или горячего сочетания, то столбец/ строка полностью удалится. Правда, если выделять не полностью строку/ столбец, то разницы не будет, выделенные ячейки будут просто очищаться вне зависимости от того, каким образом было совершено перемещение.
Операция копирования производится аналогично перемещению, команды вырезки и копирования находятся рядом, а горячее сочетание для копирования Ctrl +C , в случае использования «Drag and Drop», нужно дополнительно удерживать Ctrl .
Горячее сочетание
Если при перетягивании строки или столбца удерживать Ctrl , то данные скопируются
Изменение размеров строк и столбцов
Изменение размеров как самой таблицы, так и ее строк или столбцов позволит наилучшим образом презентовать данные на слайде. Для изменения размеров самой таблицы, при ее фокусировке, необходимо потянуть за небольшие кольца, которые находятся по краям таблицы.
Для изменения размеров столбцов/ строк нужно подвести курсор к границе столбца или строки, чтобы он принял вид двунаправленной стрелки и зажав левую кнопку мыши изменить размер. Кроме того, для столбца можно быстро подобрать размер, равный максимально широкой записи в столбце, дважды кликнув по границе, когда курсор принял вид двунаправленной стрелки. Для строк такой способ не работает.

На ленте интерфейса, на дополнительной вкладке «Макет» , в группе «Размер ячейки» присутствуют дополнительные команды для работы с таблицами, можно установить размер строки и столбца на пересечении которых находится курсор, а также быстро выровнять размер всех строк или столбцов в таблице.
А вот если нужно точно установить размеры целой таблицы, то это просто сделать из группы «Размер таблицы» дополнительной вкладки «Макет» .
Изменение выравнивания и ориентации текста в таблице
Бывают случаи, когда таблица практически идеально вписывается в слайд, но чуть-чуть не хватает, буквально пару миллиметров. Выиграть такие миллиметры, размещения данных в таблице, можно уменьшив внутренние границы ячейки. В группе «Выравнивание» команды «Поля ячейки» позволит изменить размеры ячейки уместив данные в них, можно изменить внутренние границы отдельной ячейки или группы, предварительно выделив их.
В этой же группе можно настроить ориентацию текста внутри ячеек, равно как и горизонтальное, либо вертикальное выравнивание, аналогично тому, как это делается для текстовых полей.
С помощью команд группы «Выравнивание» вкладки «Макет» можно настроить ориентацию текста в ячейках таблицы: горизонтально (по умолчанию), повернуть на 90 или 270 градусов, а также записать в столбик, когда буквы записываются сверху вниз. В последнем случае курсор принимает горизонтальное направление.
Добраться до команд выравнивания текста и настройки ориентации можно с помощью боковой панели «Формат фигуры» / «Параметры текста» / «Надпись» .

Объединение и разделение ячеек
Последние операции касательно макета таблицы, которые мы рассмотрим – это объединения и разделения ячеек. Для объединения нескольких ячеек необходимо их выделить и выполнить команду «Объединить ячейки» из группы «Объединение» вкладки «Макет» , либо выбрать эту же команду из контекстного меню.
Если ячейки, которые были объединены содержали данные, то новая ячейка будет содержать все эти записи с разбивкой по строкам.

Разделение ячеек выполняется тоже просто: устанавливается курсор в ячейку и нажимается команда разделения, в диалоговом окне вводится желаемое количество строк и столбцов, на которые необходимо сделать разбивку. При этом, если выделить несколько ячеек и выполнить команду разбивки, то разбивка коснется каждой отдельной ячейки. К примеру, если необходимо 4 ячейки превратить в две, их предварительно следует объединить, в противном случае получим 8 ячеек (4х2).

Примечательно, что в том же Word, процесс разбиения ячеек таблицы очень похож, но диалоговое окно «Разбиение ячеек» содержит дополнительную опцию «Объединить перед разбиением» .

В завершение осталось только отметить, что разделить ячейки можно с помощью рисования границ, которые мы рассматривали ранее. Рисование находится на дополнительной вкладке «Конструктор» в группе «Нарисовать границы» .
- Форматирование таблиц
Видеоверсия
Текстовая версия
Перед рассмотрением инструментов PowerPoint по оформлению таблиц нельзя не отметить, что умеренное продуманное оформление будет смотреться профессионально, а чрезмерное использование цветовой раскраски, эффектов будет отвлекать внимание от содержимого таблицы и негативно скажется на общем восприятии презентации.
Если вы не уверены в оформлении таблицы, беспроигрышный вариант – таблица вообще без оформления белый фон и черный шрифт, ну, а границы можно сделать серыми. Конечно, нужно смотреть саму презентацию, но всегда в голове держать золотое правило: «Данные на первом месте».
PowerPoint оформляет все новые таблицы стилем по умолчанию, который предусмотрен конкретным шаблоном. Вам может захотеться изменить стандартное форматирование таблицы. За изменение форматирования таблицы отвечает дополнительная вкладка «Конструктор», которая появляется при установке курсора на таблицу вместе с дополнительной вкладкой «Макет».
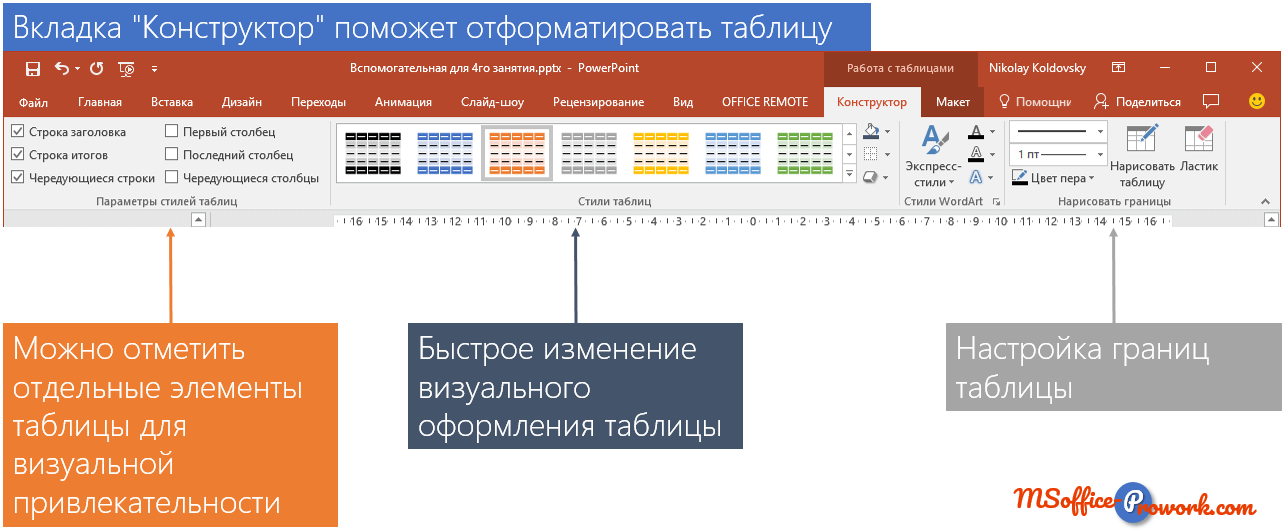
Команды вкладки «Конструктор»
Применение стиля таблицы
Таблицы PowerPoint форматируются настройками по умолчанию, можно быстро изменить заданное форматирование, применив один из стилей, которые находятся в группе «Стили таблиц» дополнительной вкладки «Конструктор». Здесь же можно полностью очистить форматирование таблицы, выбрав команду «Очистить таблицу», содержимое, при этом, удалено не будет.

Цвета, которые находятся в стилях таблиц зависят от текущей темы, это означает, что, если вы выберете один из стилей, а потом смените тему презентации или просто скопируете таблицу в другую презентацию (с другой цветовой схемой), то оформление таблицы также изменится. Поэтому, если хотите раскрасить таблицу так, чтобы цвета не менялись, нужно раскрашивать не с использованием стилей, а выбирать отдельно заливку, эффекты (при необходимости), цвет шрифта, из стандартного набора цветов или воспользоваться командой «Другие цвета» и выбрать необходимый цвет.

Дополнительные параметры стилей таблиц
Заготовленные стили таблиц имеют отдельные элементы: строка заголовков, строка итогов, первый и последний столбец, которые можно дополнительно выделить. Такое выделение делается соответствующей пометкой в группе «Параметры стилей таблиц», здесь же можно визуально разделить четные и нечетные строки и столбцы.
При грамотном подходе, с помощью соответствующих опций можно акцентировать внимание на нужных элементах, например, итогах.

Управление границами в таблице
Выпадающая команда управления границами в таблице и ее ячейках работает совместно с группой «Нарисовать границы». С помощью команд данной группы устанавливается цвет границ их толщина и тип, а с помощью команды границы указываются где применить ту, или иную границу. По сути то же самое сделать можно и с помощью инструмента «Нарисовать таблицу», если проводить карандашом только по границам ячеек таблицы.
Среди интересных особенностей можно отметить диагональное разделение ячейки, чтобы написать текст в такой ячейке следует ввести левую часть, нажать сочетание Ctrl+Tab (это сочетание добавляет позицию табуляции внутри таблицы и работает также в Word) и ввести вторую часть ячейки.
Диагональная граница ячейки, в отличие от остальных границ, условна, т.е. она не ограничивает текст и позаботится о том, чтобы он красиво вписался в саму ячейку придется дополнительно. Также можно выровнять части текста в таблице пробелами.

Заливка цветом в таблице
Команда заливки цветом находится над границами и позволяет выбрать цвет одной или нескольких, предварительно выделенных, ячеек. Вверху находятся цвета темы, они изменяются в зависимости от темы или ее цветовых настроек. Стандартные цвета всегда будут выглядеть одинаково.
С помощью команды «Другие цвета заливки…» можно выбрать можно выбрать произвольный цвет заливки, в том числе и по цветовому коду. Пипетка позволит подобрать по образцу, к сожалению, образец должен быть внутри презентации PowerPoint, это очень ограничивает его применение, т.к. открыть понравившийся цвет в браузере и взять образец нельзя, приходится использовать сторонние приложения.
С помощью команд «Рисунок…», «Градиентная» и «Текстура» можно установить достаточно специфическую заливку для ячеек таблицы, причем, для заголовка можно выбрать один рисунок, а основной части таблицы – другой.

Скорее всего, если вы будете устанавливать рисунок для заливки ячеек, то для него следует установить уровень прозрачности, чтобы текст в ячейках оставался читаемым. Это можно сделать на дополнительной панели «Формат фигуры» в разделе «Заливка» (Панель можно вызвать через контекстное меню).
Последняя опция выпадающей команды «Заливка» – «Фон таблицы» работает аналогично стандартной заливке, с тем лишь исключением, что применяется сразу ко всей таблице. Увидеть фон таблицы можно будет только в том случае, если для ячеек не установлена заливка, либо установлена прозрачная заливка.

Границы, заливка, эффекты вкладки «Конструктор»
Упорядочивание таблицы с другими объектами
В PowerPoint таблица представляет собой фигуру, которая может свободно перемещаться в области слайда. Если на слайде присутствуют другие объекта (рисунки, таблицы, фигуры, значки, SmartArt и т. д.), то они размещаются на слайде по уровням, чем позже добавлен объект, тем выше он находится и может перекрывать другие объекты.
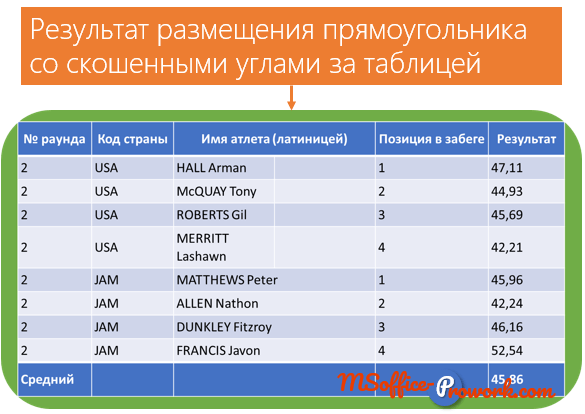
Подробно возможности размещения объектов на слайдах презентации будет рассматривать в занятии работы с рисунками, а сейчас опишем лишь команды «Переместить назад/ вперед» из группы «Упорядочивание» дополнительной вкладки «Макет». С помощью данных команд можно либо сразу переместить объект на самый низ/ верх, выбрав «На задний план»/ «На передний план», либо на уровень ниже/ выше, с помощью команд «Переместить назад/ вперед».
С помощью команды «Область выделения» можно посмотреть все объекты слайда, их размещение и, также произвести упорядочивание там простым перетягиванием с помощью мышки, либо треугольных стрелок вверху.

Поскольку весь слайд презентации состоит из объектов, то команда их упорядочивания очень актуальна, наверное, поэтому ее можно найти еще на вкладке «Главная» в группе «Рисование» или, при выборе фигуры/ рисунка, на вкладке «Формат».
Флэшкарты
Так называемые карты памяти, смотрите на карту и пытаетесь ответить, по клику на карту отобразится правильный ответ. Карты памяти хороши для запоминания ключевых позиций занятия. Все занятия данного курса снабжены картами памяти.
Практика
В практической части вы найдете задания по прошедшему занятию. После их выполнения у вас есть возможность сравнить свой вариант с подготовленным лектором ответом. Настоятельно рекомендуется смотреть решение только после того, как вы выполнили задание самостоятельно. Для некоторых заданий есть небольшие подсказки
Задание 1. Добавление таблицы
- Открыть презентацию из предыдущего занятия.
- На слайде 25 в заполнитель выбрать «Вставить таблицу», указав 2 столбца и 7 строк. Заполнить также, как таблица ниже:
- Сохранить презентацию для последующих задний. «Презентация занятие 4.1».
Полезное
Далеко не каждая презентация способна обойтись без таблицы. Особенно, если это информационная демонстрация, которая показывает различную статистику или показатели в тех или иных отраслях. PowerPoint поддерживает несколько способов создания этих элементов.
Читайте также: Как вставить таблицу из MS Word в презентацию
Способ 1: Встраивание в область текста
Самый простой формат создания таблицы в новом слайде.
- Нужно создать новый слайд комбинацией «Ctrl»+«M».
- В области для основного текста по умолчанию отобразятся 6 иконок для вставок различных элементов. Первым стандартно идет как раз вставка таблицы.
- Остается лишь нажать на эту иконку. Появится отдельное окно, где можно задать необходимые параметры создаваемого компонента – количество строк и столбцов. После нажатия кнопки «ОК» элемент с заданными параметрами будет создан на месте области для ввода текста.
Метод достаточно простой и универсальный. Другая проблема, что после манипуляций с областью для текста иконки могут пропасть и больше не вернуться. Также нельзя не сказать о том, что подобный подход удаляет область для текста, и придется создавать ее другими способами.

Способ 2: Наглядное создание
Есть упрощенный способ создания таблиц, подразумевающий, что пользователь будет делать небольшие таблички с максимальным размером 10 на 8.
- Для этого нужно перейти во вкладку «Вставка» в шапке программы. Здесь слева располагается кнопка «Таблица». При нажатии на нее откроется специальное меню с возможными способами создания.
- Самое главное, что можно увидеть – это поле из клеточек 10 на 8. Здесь пользователь может выбрать будущую табличку. При наведении будут закрашиваться клеточки с левого верхнего угла. Таким образом, пользователю нужно выбрать размер того объекта, который он хочет создать – например, 3 квадрата на 4 создаст матрицу соответствующих размеров.
- После нажатия на это поле, когда нужный размер будет выбран, создастся необходимый компонент соответствующего вида. При необходимости, столбцы или строки можно будет без проблем расширить или сузить.
Вариант крайне простой и хороший, однако подходит только для создания небольших табличных массивов.
Способ 3: Классический метод
Классический способ, переходящий из одной версии PowerPoint в другую на протяжении многих лет.
- Все там же во вкладке «Вставка» нужно выбрать «Таблица». Здесь необходимо нажать на вариант «Вставить таблицу».
- Откроется стандартное окно, где необходимо указать количество строк и столбцов у будущего компонента таблицы.
- После нажатия кнопки «ОК» будет создан объект с указанными параметрами.
Наилучший вариант, если нужно создать обыкновенную таблицу любого размера. От этого не страдают объекты самого слайда.
Способ 4: Вставка из Excel
Если имеется уже созданная таблица в программе Microsoft Excel, то ее также можно перенести на слайд презентации.
- Для этого потребуется выделить нужный элемент в Excel и скопировать. Далее просто вставить в нужный слайд презентации. Делать это можно как комбинацией «Ctrl»+«V», так и через правую кнопку.
- Но стоит отметить, что во втором случае пользователь не увидит стандартного варианта «Вставить» во всплывающем меню. В новых версиях здесь присутствует выбор из нескольких вариантов вставки, далеко не все из которых пригодятся. Нужны только три варианта.
- «Использовать стили конечного фрагмента» - первая иконка слева. Она вставит таблицу, оптимизировав под PowerPoint, однако сохранив общее изначальное форматирование. Грубо говоря, по виду такая вставка будет максимально близкой к исходному виду.
- «Внедрить» - третий слева вариант. Данный способ поместит сюда исходник, сохранив лишь размер ячеек и текст в них. Стиль границ и фон будут сброшены (фон будет прозрачным). В этом варианте можно будет легко перенастроить таблицу так, как нужно. Также этот способ позволяет избегать негативных вариантов искажений формата.
- «Рисунок» - четвертый вариант слева. Вставляет таблицу подобно прошлому варианту, но уже в формате рисунка. Этот способ не поддается дальнейшему форматированию и изменению внешнего вида, зато исходный вариант легче изменять в размере и встраивать в слайд среди остальных элементов.
Также ничего не мешает вставлять таблицу с использованием редактора Microsoft Excel.
Путь старый – вкладка «Вставка», затем «Таблица». Здесь потребуется последний пункт – «Таблица Excel».
После выбора данного варианта добавится стандартная матрица Excel 2 на 2. Ее можно расширять, изменять по размеру и так далее. Когда процессы редактирования размеров и внутреннего формата будут закончены, редактор Excel закроется и объект примет облик, заданный форматированием стиля данной презентации. Останется лишь текст, размер и прочие функции. Этот способ полезен тем, кто больше привык к созданию таблиц в Excel.

Важно заметить, что при последнем способе система может выдавать ошибку, если пользователь попытается создать такую таблицу, когда открыто приложение Excel. Если такое случилось, нужно просто закрыть программу, которая мешает, и попробовать снова.
Способ 5: Создание вручную
Не всегда можно обойтись только стандартными инструментами создания. Могут потребоваться и комплексные виды таблиц. Такие можно только нарисовать самому.
- Потребуется открыть кнопку «Таблица» во вкладке «Вставка» и выбрать здесь вариант «Нарисовать таблицу».
- После этого пользователю будет предложен инструмент для начертания на слайде прямоугольной области. После того, как будет нарисован необходимый размер объекта, будут созданы крайние границы рамки. С этого момента внутри можно рисовать что угодно, используя соответствующие функции.
- Как правило, в этом случае открывается «Конструктор». О нем подробнее будет рассказано ниже. С помощью этого раздела и будет создаваться нужный объект.

Этот способ достаточно сложен, поскольку далеко не всегда быстро удается начертить нужную таблицу. Однако, при нужном уровне сноровки и опыта, ручное создание позволяет создавать абсолютно любые виды и форматы.
Конструктор таблиц
Базово скрытая вкладка шапки, которая появляется при выборе таблицы любого типа – хоть стандартного, хоть ручного.
Здесь можно выделить следующие важные области и элементы.

- «Параметры стилей таблиц» позволяют отмечать специфические разделы, например, строку итогов, заголовки, и так далее. Это же позволяет назначать специфическим отделам уникальный визуальный стиль.
- «Стили таблиц» имеют два раздела. Первый предлагает выбор из нескольких базовых заложенных дизайнов для этих элементов. Выбор здесь достаточно большой, редко когда приходится изобретать что-то новое.
- Вторая часть – область ручного форматирования, позволяющая самостоятельно настраивать дополнительные внешние эффекты, а также цветовую заливку ячейкам.
- «Стили WordArt» позволяют добавлять специальные надписи в формате изображений с уникальным дизайном и внешним видом. В профессиональных таблицах почти не используется.
- «Нарисовать границы» - отдельный редактор, позволяющий вручную добавлять новые ячейки, расширять границы и так далее.
Макет
Все вышеперечисленное предоставляет широкий функционал для настройки внешнего вида. А что касается конкретно содержания, то здесь нужно переходить в соседнюю вкладку – «Макет».
- Первые три области можно условно соединить вместе, так как они в целом предназначены для расширения размеров компонента, создания новых строк, столбцов и так далее. Здесь же можно работать с ячейками и таблицами в целом.
- Следующий раздел – «Размер ячейки» - позволяет форматировать габариты каждой отдельной ячейки, создавая дополнительные элементы нужных размеров.
- «Выравнивание» и «Размер таблицы» предлагает возможности по оптимизации – например, здесь можно сравнять все выступающие за внешние границы ячейки, выровнять края, задать некоторые параметры для текста внутри, и так далее. «Упорядочение» также дает возможности перестановки определенных элементов таблицы относительно других компонентов слайда. Например, так можно переместить этот компонент на передний край.

Как итог, используя все эти функции, пользователь способен создать таблицу абсолютно любой степени сложности для самых разных целей.
- Стоит знать, что не рекомендуется применять анимации к таблицам в PowerPoint. Это может искажать их, а также попросту выглядеть не очень красиво. Исключение можно сделать лишь для случаев применения простых эффектов входа, выхода или выделения.
- Также не рекомендуется делать громоздкие таблицы с огромным количеством данных. Само собой, кроме тех случаев, когда это необходимо. Нужно помнить, что в большинстве своем презентация не является носителем информации, а лишь призвана демонстрировать что-то поверх речи выступающего.
- Как и в других случаях, здесь также применяются основные правила по оформлению. Не должно быть «радуги» в оформлении – цвета разных ячеек, строк и столбцов должны отлично сочетаться между собой, не резать глаза. Лучше всего использовать заданные стили дизайна.
Подводя итоги, стоит сказать, что в Microsoft Office всегда найдется полнейший арсенал различных функций для чего угодно. Это же касается таблиц в PowerPoint. Хоть в большинстве случаев и достаточно стандартных разновидностей с регулировкой ширины строк и столбцов, нередко приходится прибегать и к созданию сложных объектов. И здесь это можно сделать без лишних проблем.
Мы рады, что смогли помочь Вам в решении проблемы.
Задайте свой вопрос в комментариях, подробно расписав суть проблемы. Наши специалисты постараются ответить максимально быстро.
Помогла ли вам эта статья?
Таблицы можно создавать как в самой программе PowerPoint, так и импортировать из других программ (Excel или Word). Создадим небольшую таблицу внутри презентации.
Создаем пустой фон без элементов (Главная - Создать слайд - Пустой слайд).
На вкладке «Вставка» выбираем таблицу, в которой задаем число строк и столбцов. Например, 4х3. Нажимаем «Вставить таблицу».
Чтобы уменьшить или увеличить таблицу, используйте боковые маркеры (они появятся, если приблизить курсор к границе ячейки или столбца). Размер ячеек задавайте в зависимости от количества и размера текста внутри. Растянем таблицу на весь слайд.
Чтобы заполнить ячейку таблицы, щелкаем по ней курсором и пишем текст. Переключаться между ячейками можно стрелками на клавиатуре либо мышкой. Заполним таблицу данными.
Для работы с таблицами предусмотрены два больших раздела: «Конструктор» и «Макет».
Раздел «Конструктор».
Здесь можно редактировать параметры стилей таблицы и использовать готовые стили оформления.
В разделе «Параметры стилей» выберем строку заголовка, чередующиеся строки и первый столбец. Когда ставим галочки, видим, как таблица меняет вид.
Правее в разделе «Стили таблиц» выбираем стиль оформления для всей таблицы. Жмем кнопку «Дополнительные параметры», чтобы просмотреть все стили. Наша таблица изменилась.
Если хотите отменить изменения, нажмите комбинацию CTRL+Z (или стрелочку отмены действия в верхнем левом углу программы PowerPoint).
Кнопка «Заливка» меняет фон у выбранной ячейки. Зальем парочку.
Кнопкой «Границы» можно задать рамку для всей таблицы или отдельно для ячеек и столбцов.
Кнопка «Эффекты» придает таблице тень, отражение или рельеф.
Раздел «Макет».
Здесь можно добавлять или удалять строки и столбцы в таблице, объединять ячейки, выравнивать их содержимое.
Если вам нужно нарисовать таблицу сложной структуры, то рисуем вручную. Выбираем «Вставка - Таблица - Нарисовать таблицу». Перед этим не забудьте создать пустой слайд.
Используем кнопку «Нарисовать таблицу» и рисуем таблицу любой сложности.
Если нужно что-то удалить, используем ластик.
Чтобы удалить таблицу, нужно ее выделить и нажать на клавиатуре DELETE.
С помощью опции «Таблица Excel» можно вставить таблицу Excel в нашу презентацию.
PowerPoint позволяет объединять и разбивать ячейки таблицы, чтобы сделать ваши таблицы PowerPoint более элегантными, чем таблицы, запускаемые из-за мельницы. В следующей таблице PowerPoint ячейки в строках 2, 4 и 6 были объединены, а имя бейсболиста находится в каждой объединенной ячейке. Если строки 2, 4 и 6 должны иметь девять ячеек, они имеют только один.
Выберите ячейки, которые хотите объединить или разделить, перейдите на вкладку «Макет» и следуйте этим инструкциям, чтобы слить или разделить ячейки:
Объединение ячеек: Нажмите кнопку «Объединить ячейки». Вы также можете щелкнуть правой кнопкой мыши и выбрать «Объединить ячейки».
Разделение ячеек: Нажмите кнопку «Разделить ячейки» или щелкните правой кнопкой мыши и выберите «Разделить ячейки». В диалоговом окне «Сплит-ячейки» объявите, сколько столбцов и строк вы хотите разбить ячейку, и нажмите «ОК».
Другой способ слияния ячеек - использовать Eraser. На вкладке «Табличные инструменты» нажмите кнопку «Ластик» (возможно, сначала нажмите кнопку «Границы рисования»). Указатель превращается в Eraser. Перетащите границу между ячейками для слияния ячеек. Когда вы закончите удаление, нажмите кнопку Eraser еще раз или нажмите Esc.




